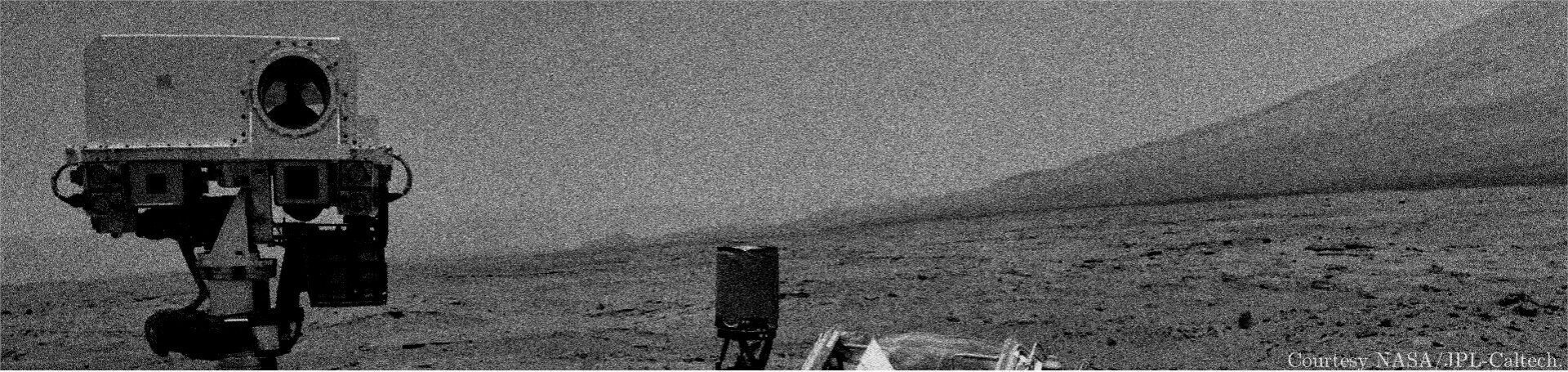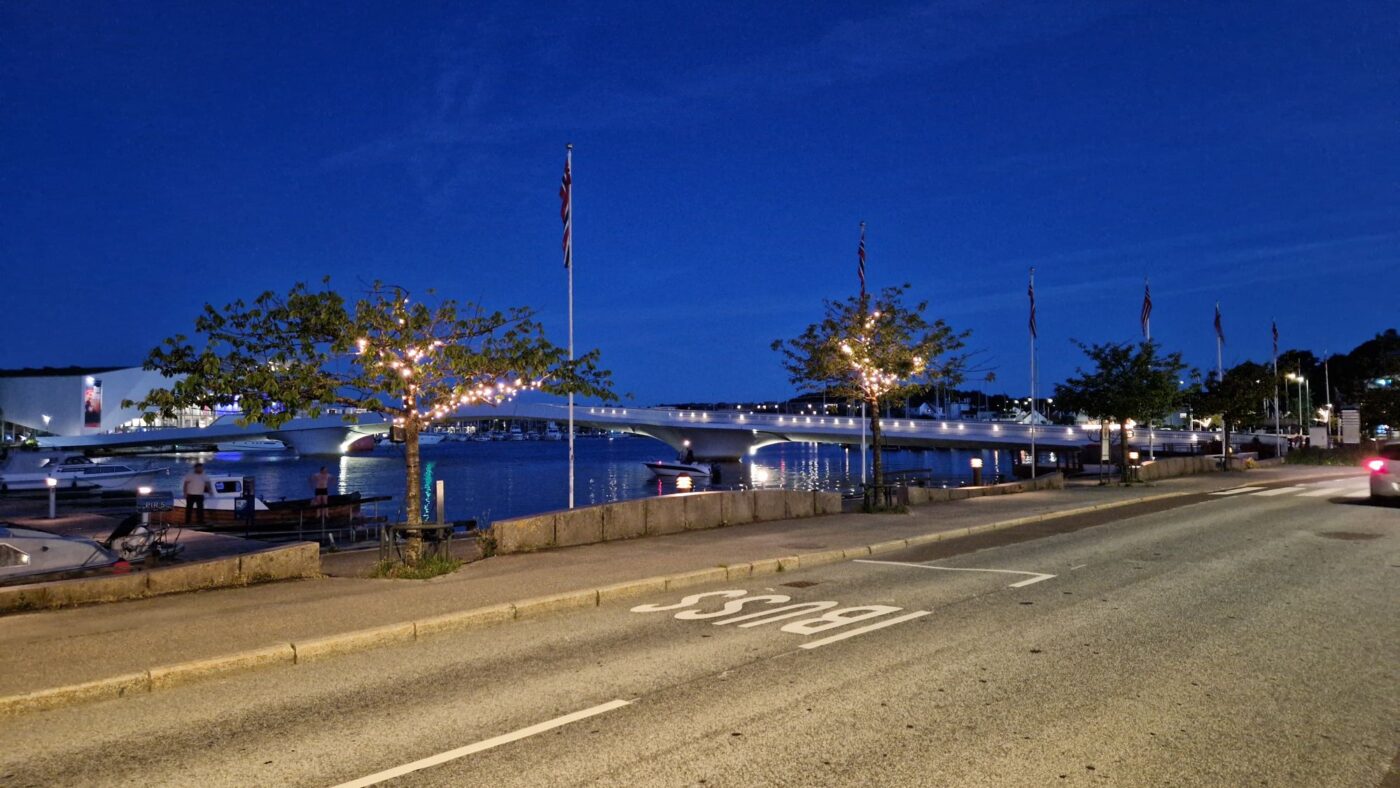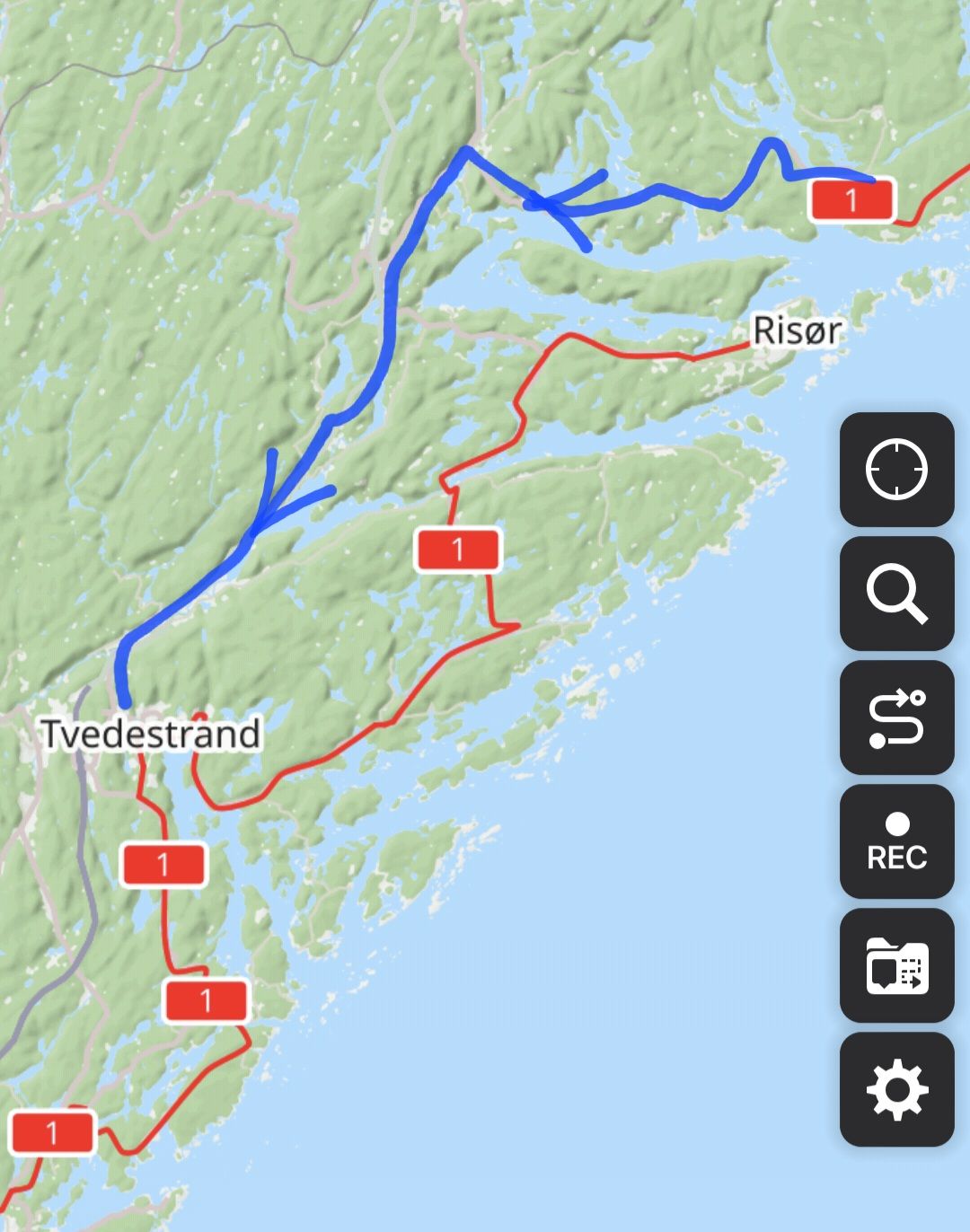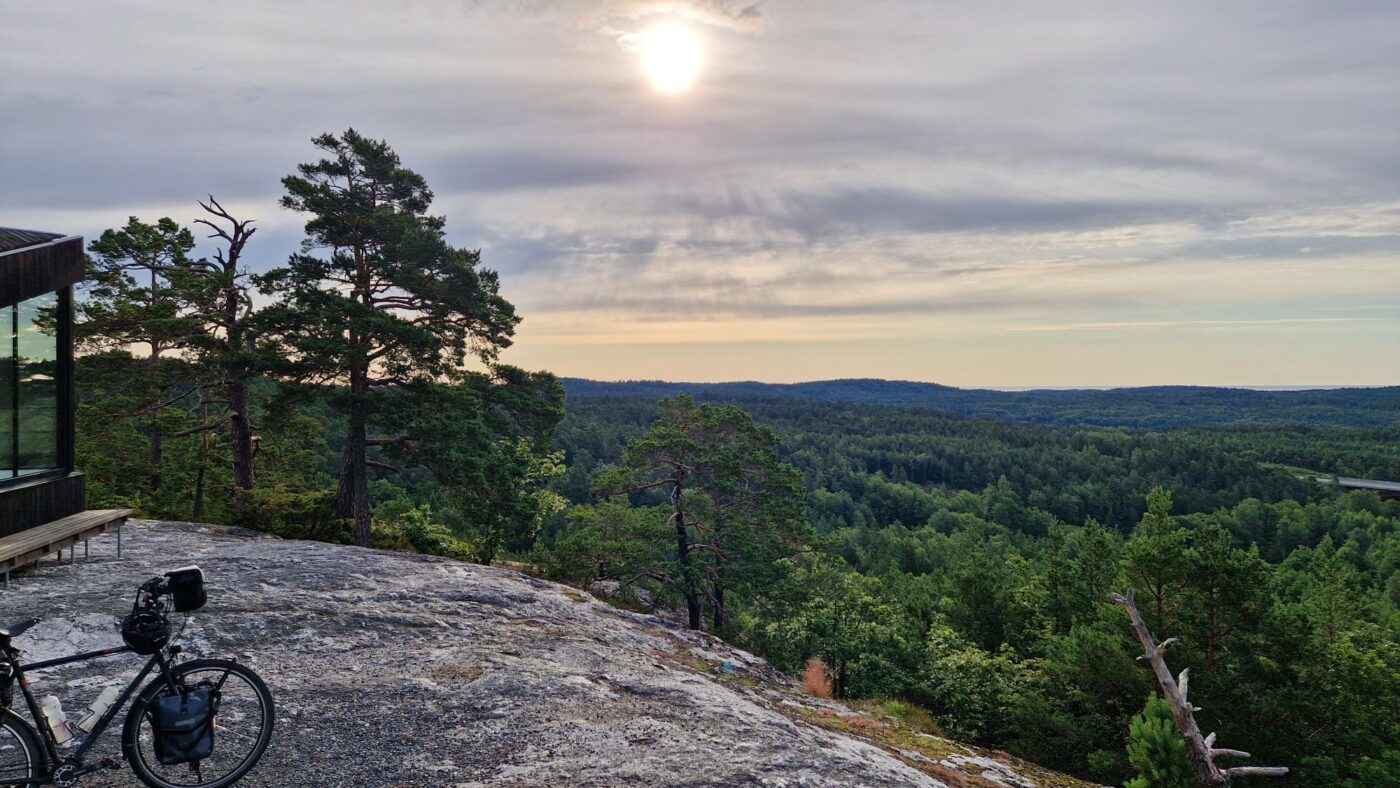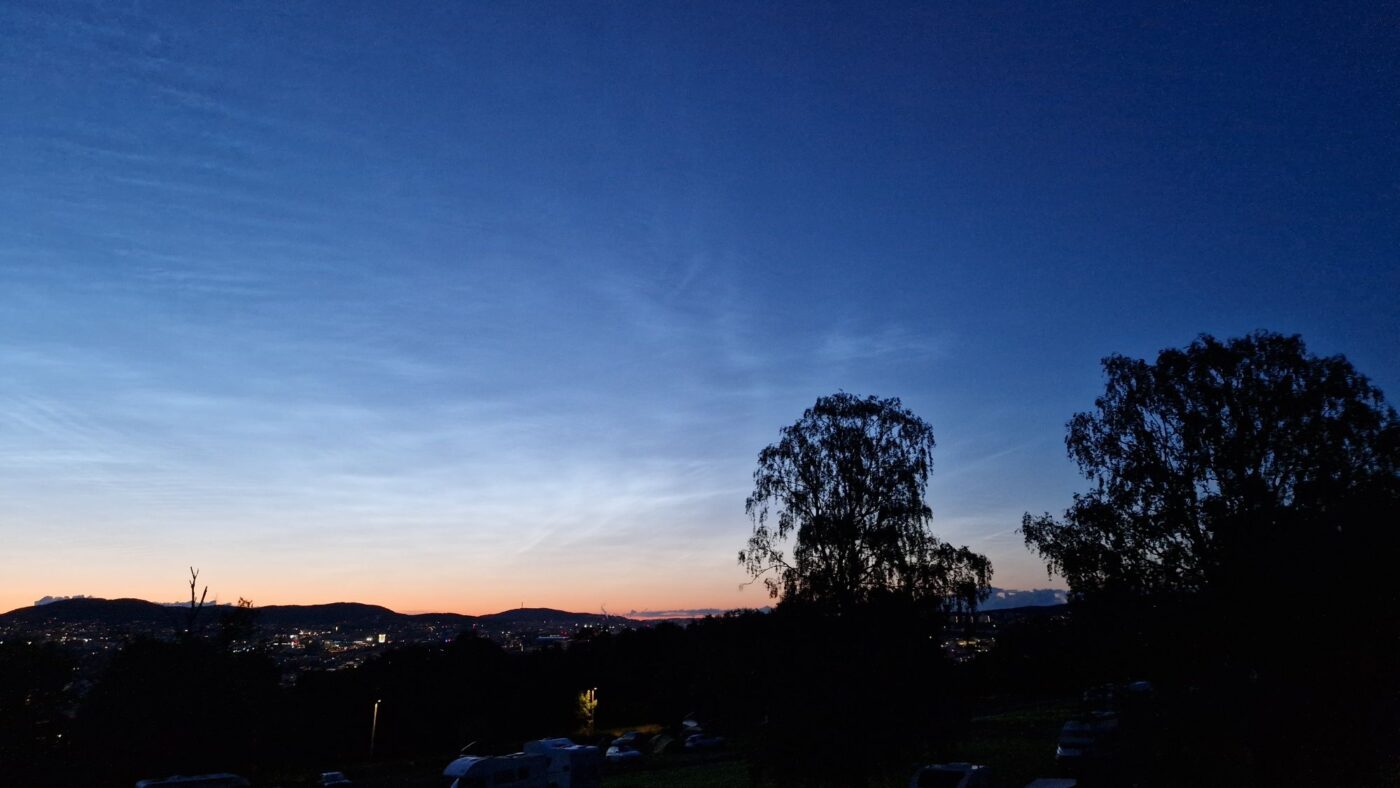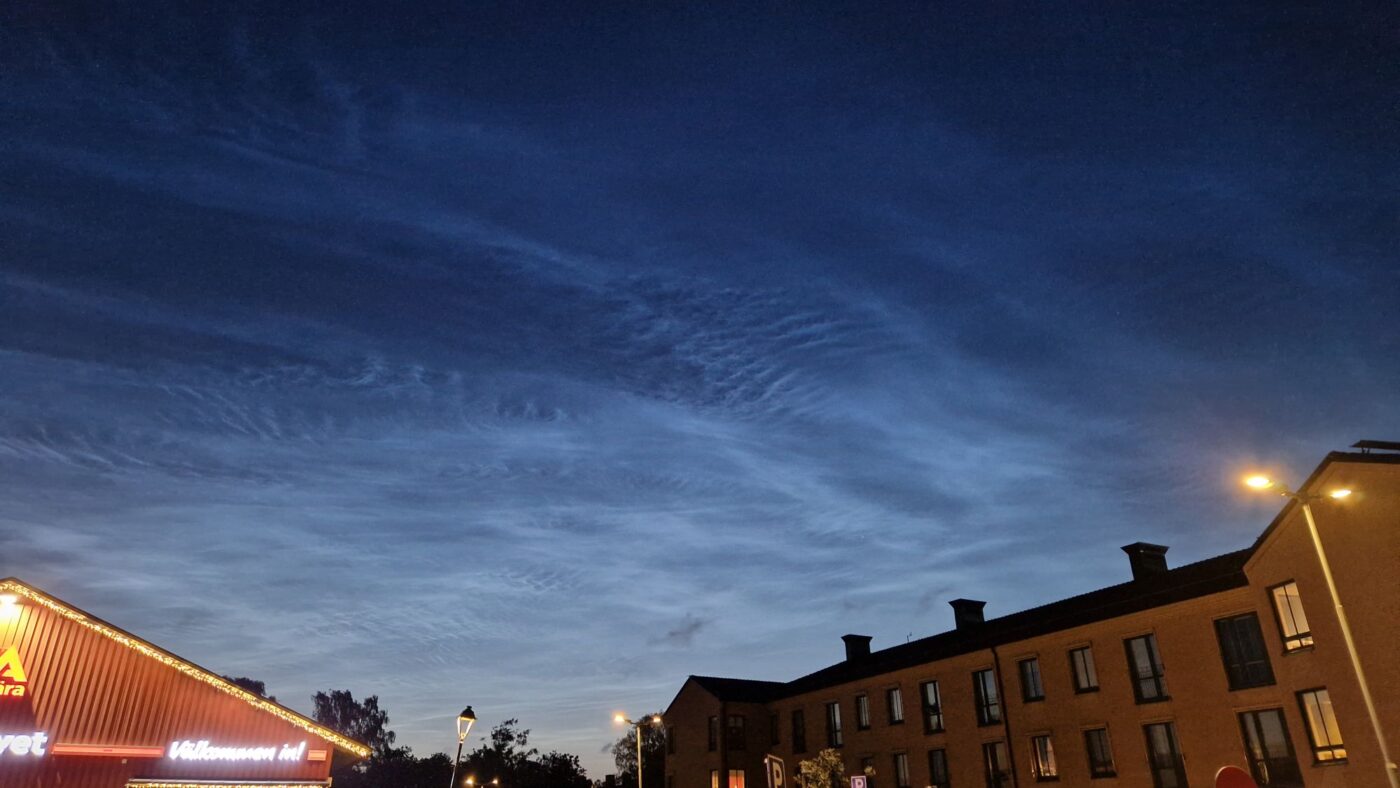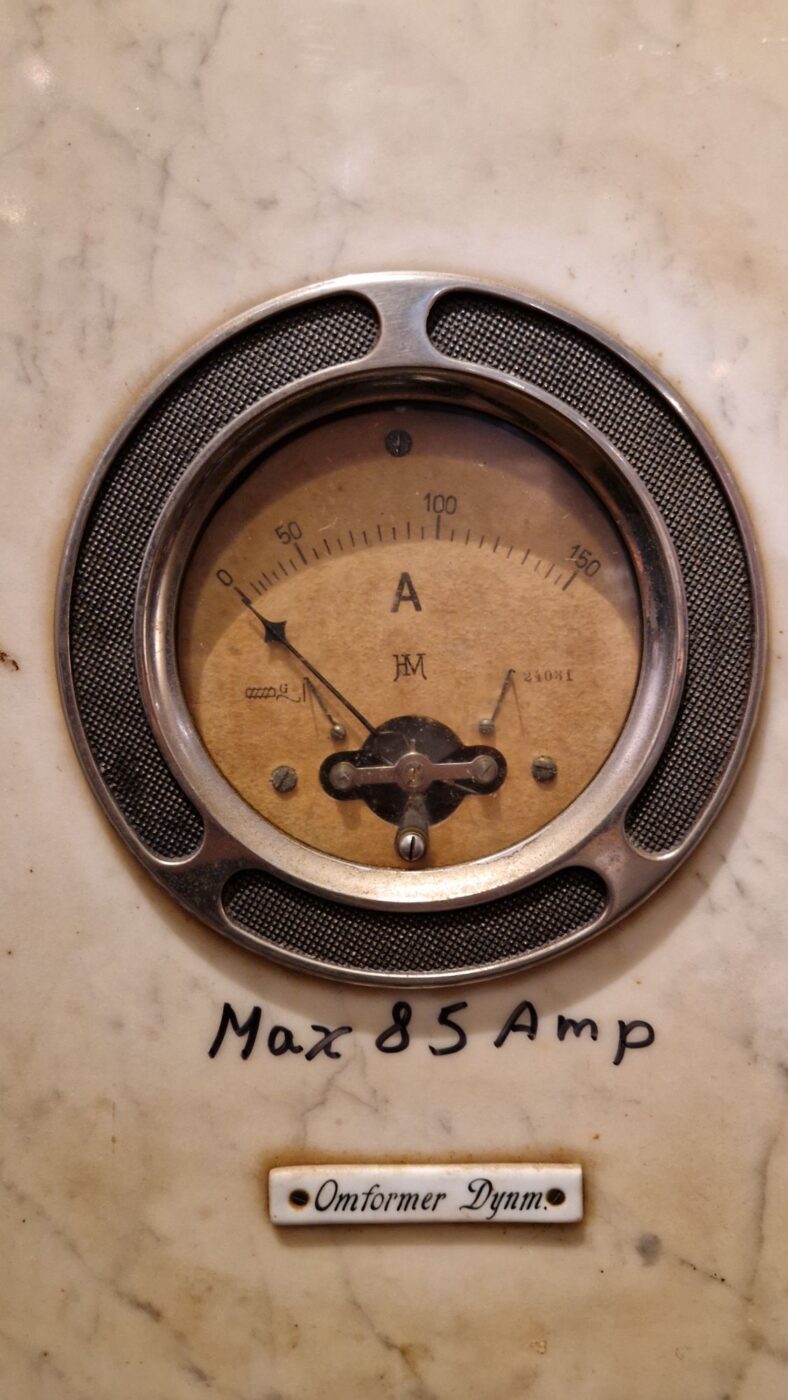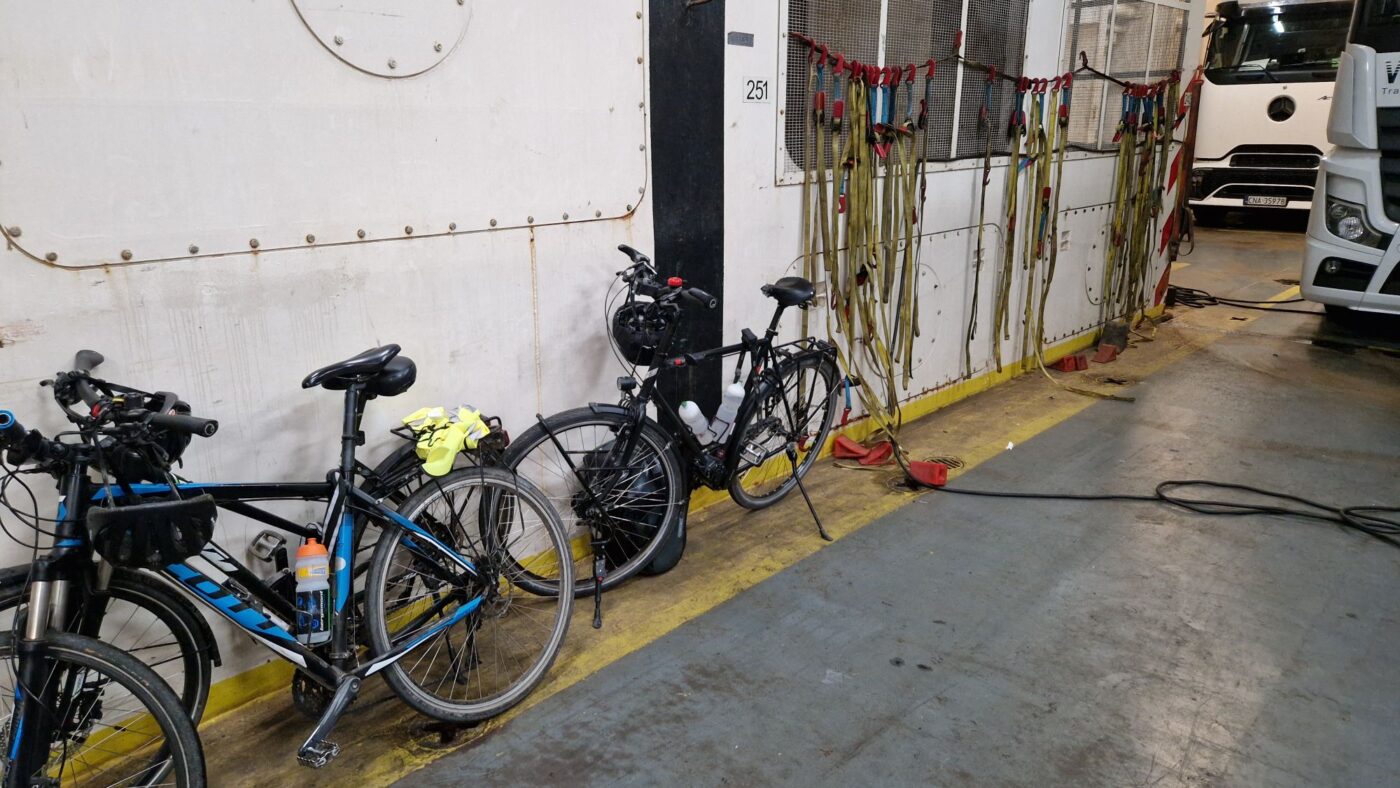Day 17 – Farsund – Kvinesdal – Flekkefjord
Friday, July 11th. Camping at Lomsesanden near Farsund was super nice and affordable. They were very kind and charged my batteries overnight. I moved on at 9:30am and cycled for 10 km just to realize that I’ve missed a Route 1 exit some 3 km ago. So, my route plan needed to be adapted a bit because I didn’t want to cycle back and lose precious time.



I went from Vanse to the east in order to get on county road 465. My hope was to avoid the steep hills just like a day before. This worked out well until a tunnel came and I had to take a side road (Ravneheivejen). The side road was very calm with little to no traffic but got very soon, very steep. So I pushed my bike for about 45-60 minutes straight uphill, followed by another 30+ minutes of “ups and downs”. I think the ascent height was 200-250 m. The descendants was very quick with speeds >50 km/h! I really enjoyed this for sure ☺️


Cycling via county road 465 was fine traffic-wise, but also steep uphill over a couple of kilometers where I had to use low gears at speeds of 6-7 km/h. About 10 km from Kvinesdal, there was another ascent (about 150 m), which took “only” 30 minutes. I met two fellow cyclists from the Netherlands and had a little break and chat with them. Very nice people, they were traveling in the opposite direction and warned me about steep hills to cone. I reached Kvinesdal without any problems.

My last two ascents were from Kvinesdal to Flekkefjord via Feda. Beautiful places! The steep and rocky hills were very impressive. I think pushing the bike was not bad at all because you slow down and see the landscape and nature a bit longer than just passing by. Racing downhill was also rewarding and enjoyable.

I reached Flekkefjord around 8pm and did some shopping and looked out for a toilet and camping. There is a free-of-charge parking lot for camper vans with a toilet. I found a nearby spot where I could set up my tent and rest.

81.62 km, 7h20m, 11.11 km/h, 63.44 km/h (max speed downhill)

Day 17 – Farsund – Kvinesdal – Flekkefjord Read More »